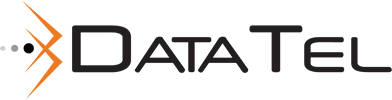Video Meeting
Reliable online video meetings & conferencing
Get seamless video meetings that build, grow, and connect your teams from anywhere.
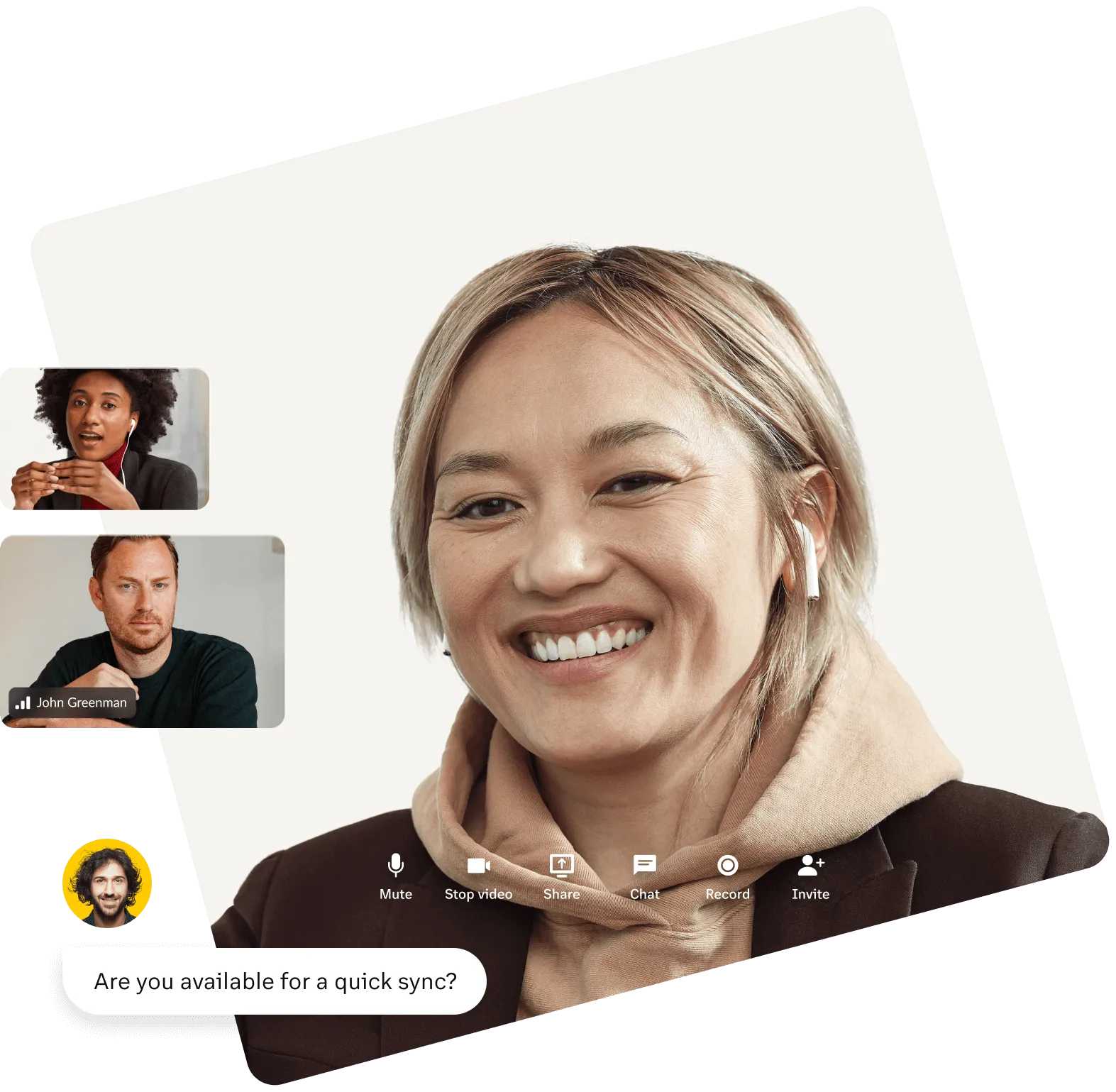
HD on any device
Powered by AI
Switch from phone to video with a tap
Uncompromised security
Flexible video meetings for clients and teammates
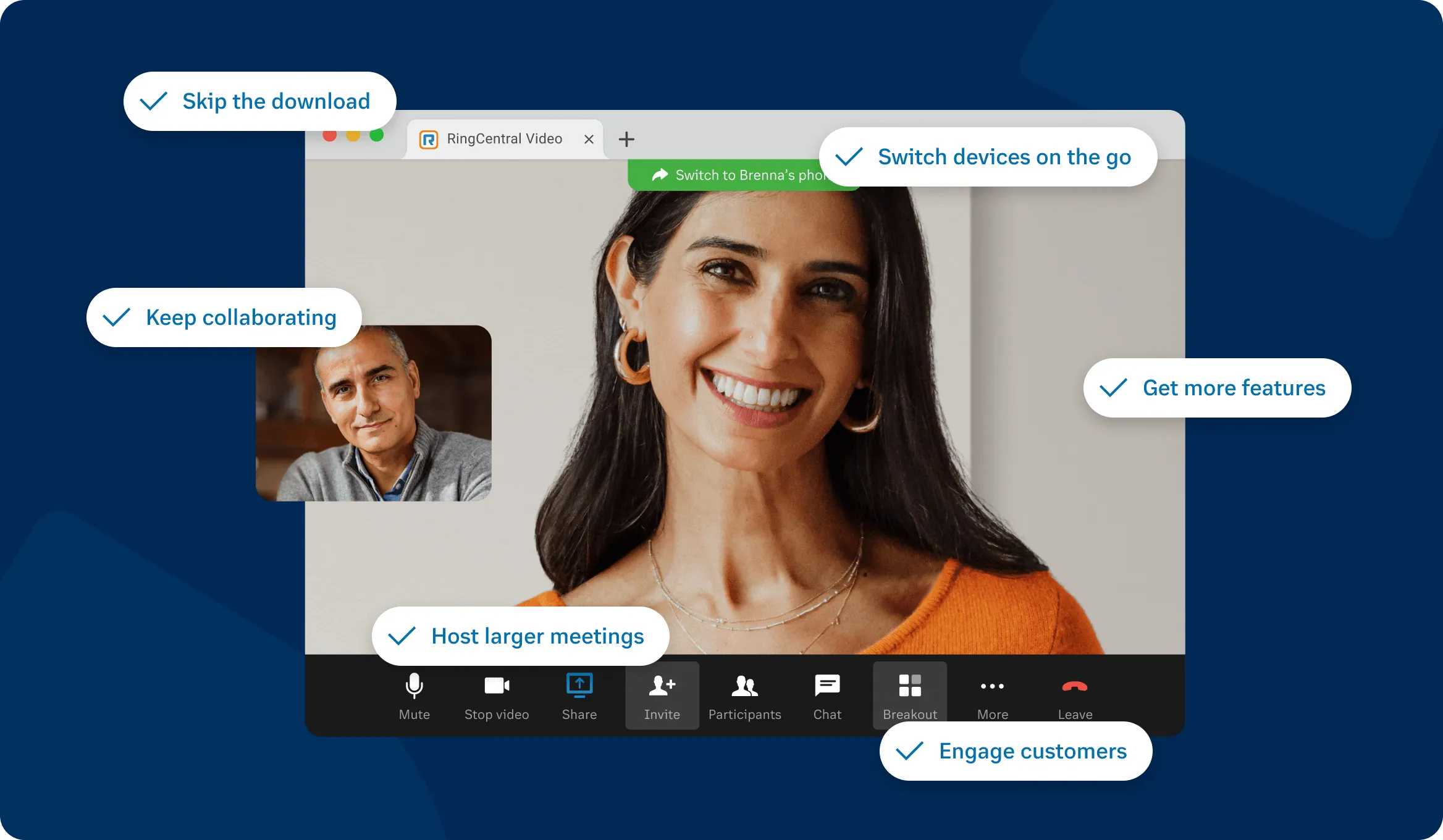
Skip the download
Securely host meetings across mobile, desktop, or browser, with or without the app.
Switch devices on the go
Keep collaborating
Get more features
Host larger meetings
Engage customers
Dive into the details with our video meetings datasheet
Benefits of RingCentral’s Team Messaging App
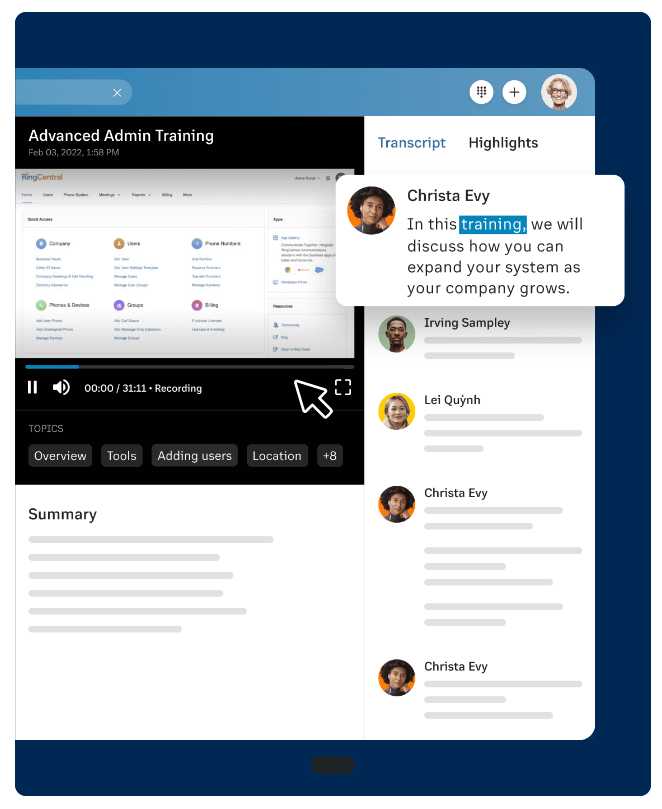
Advanced Meeting Insights

Live Transcription
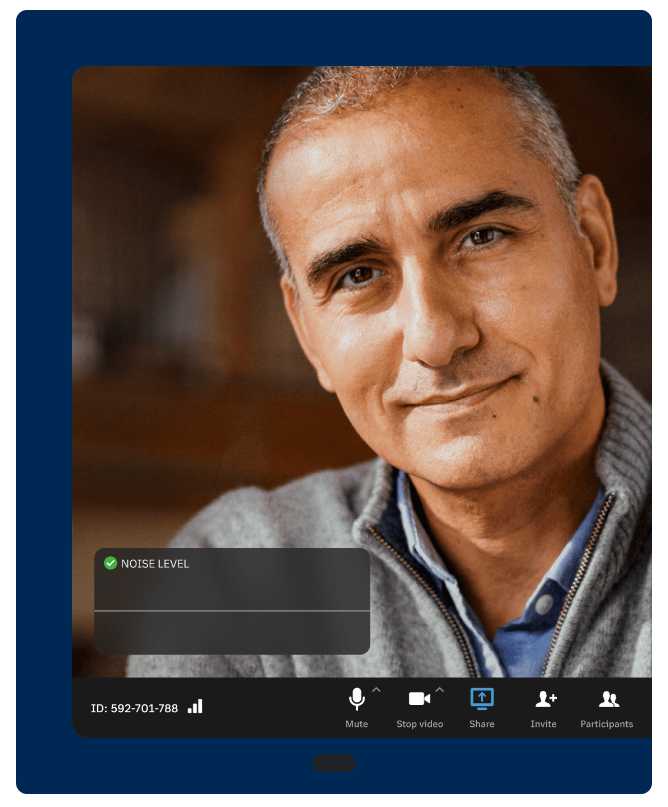
AI-powered noise reduction
Automatically filter out unwanted background noise such as keyboard typing, dogs barking, lawn mowing, and more for clear, crisp audio.
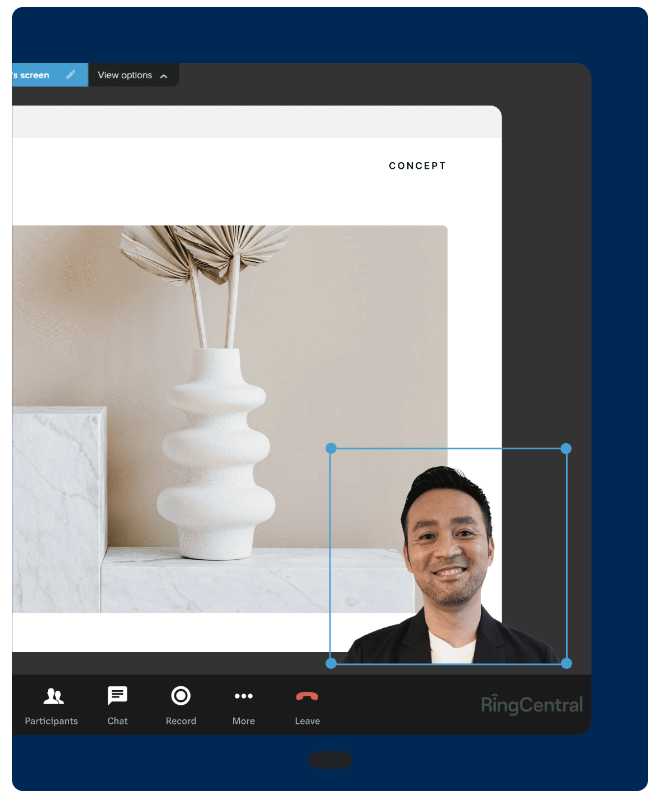
Presentation Modes
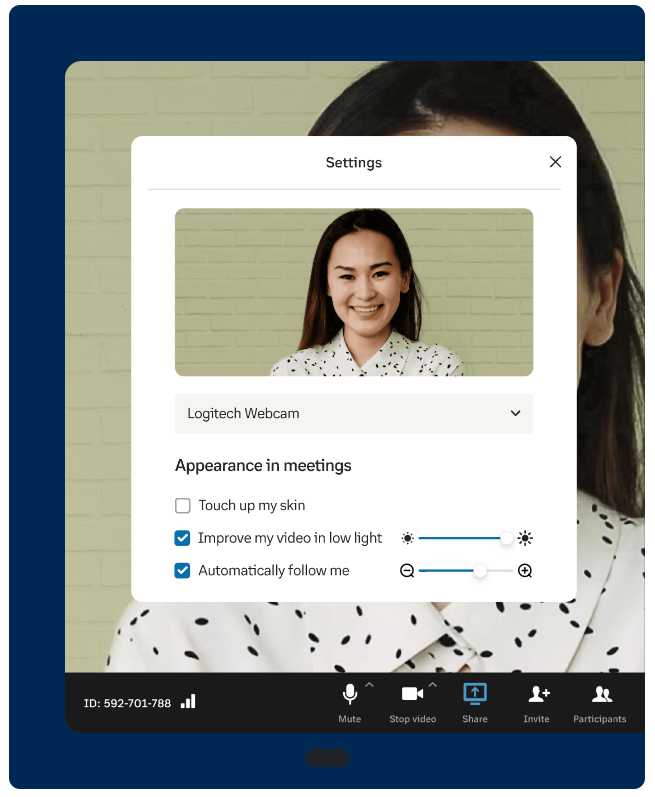
Auto-follow
Click on the auto-follow and let the camera follow your every movement while you’re presenting.
Collaboration tools that make brainstorming easy
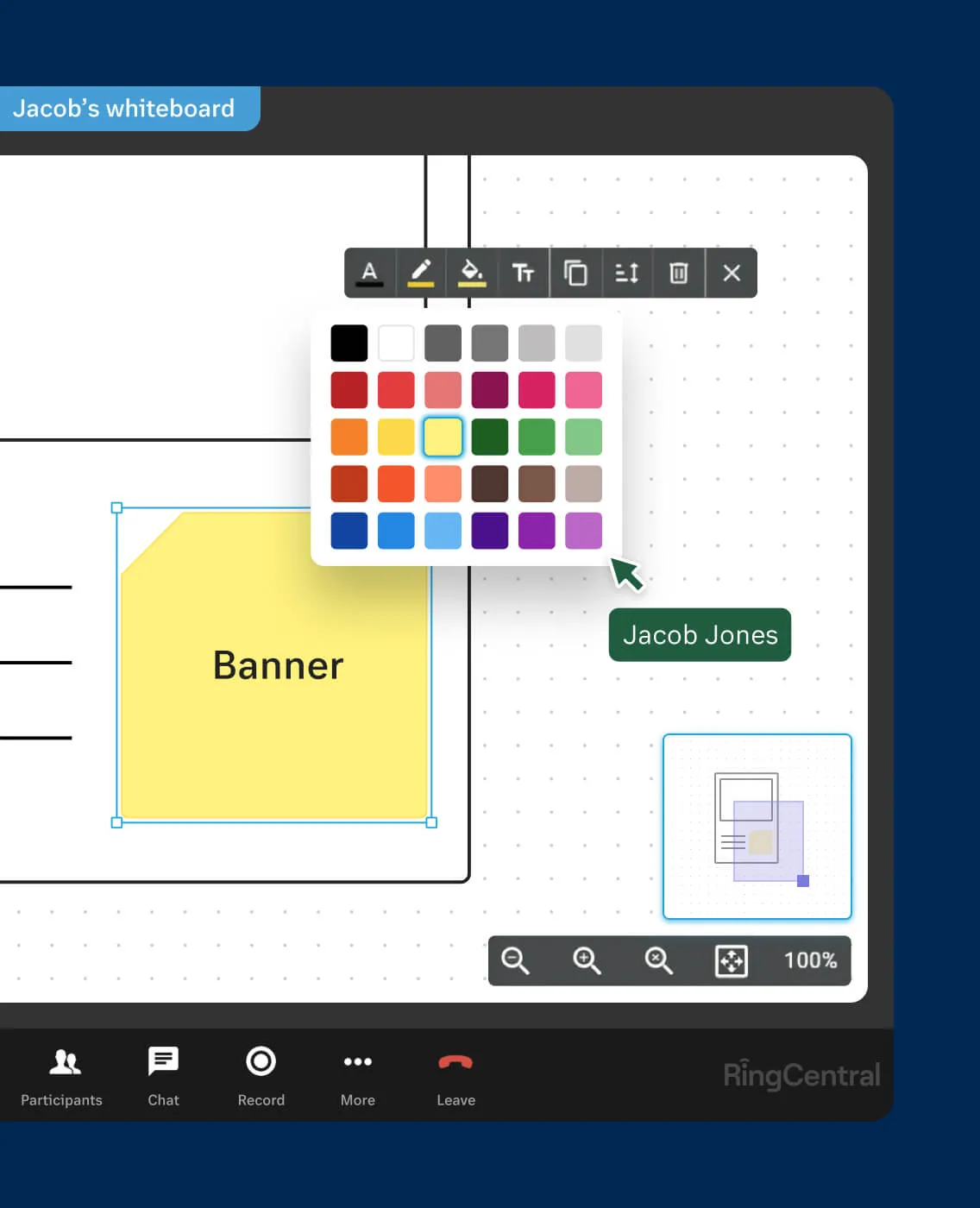
Whiteboard

Breakout Rooms
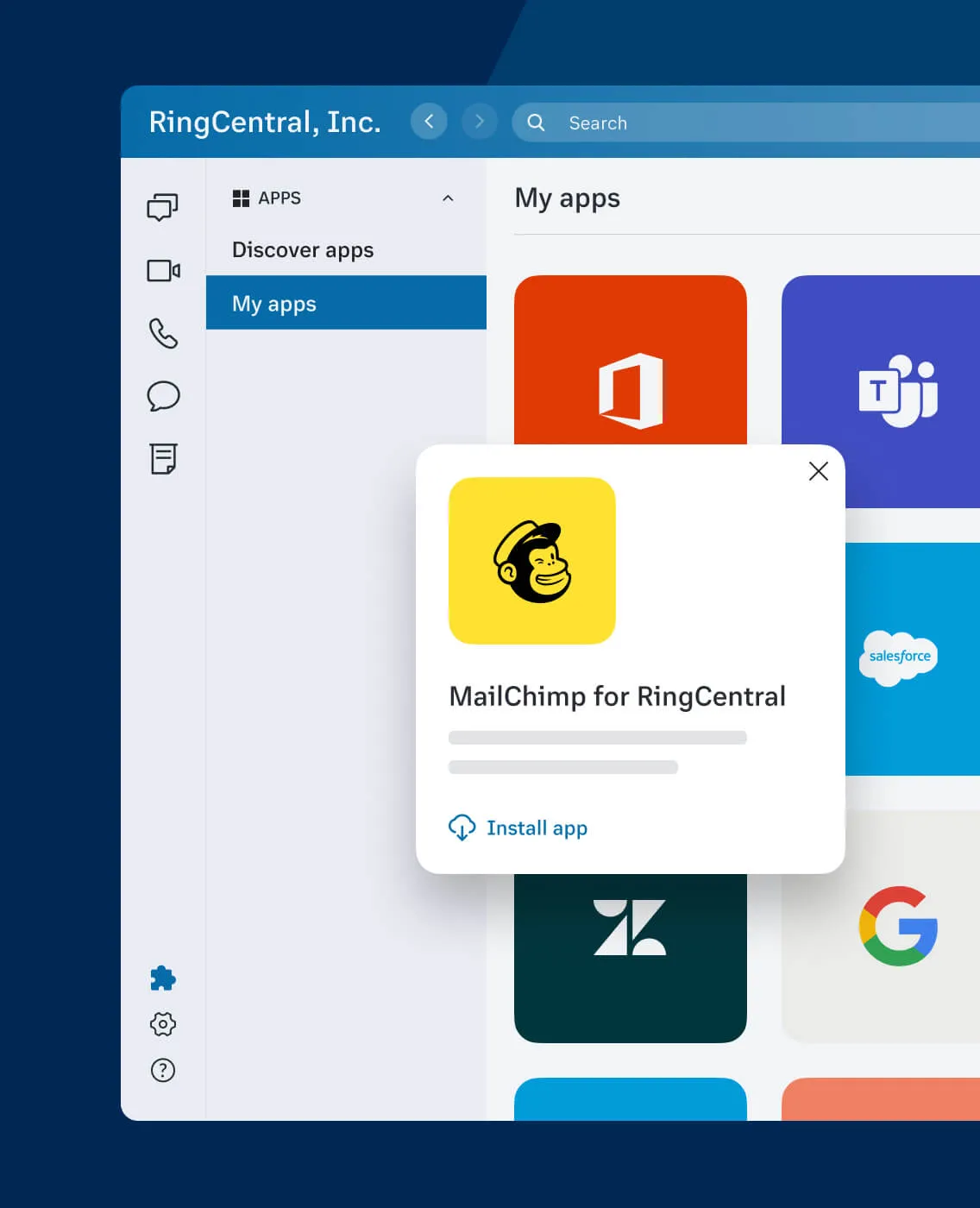
Participant Reactions
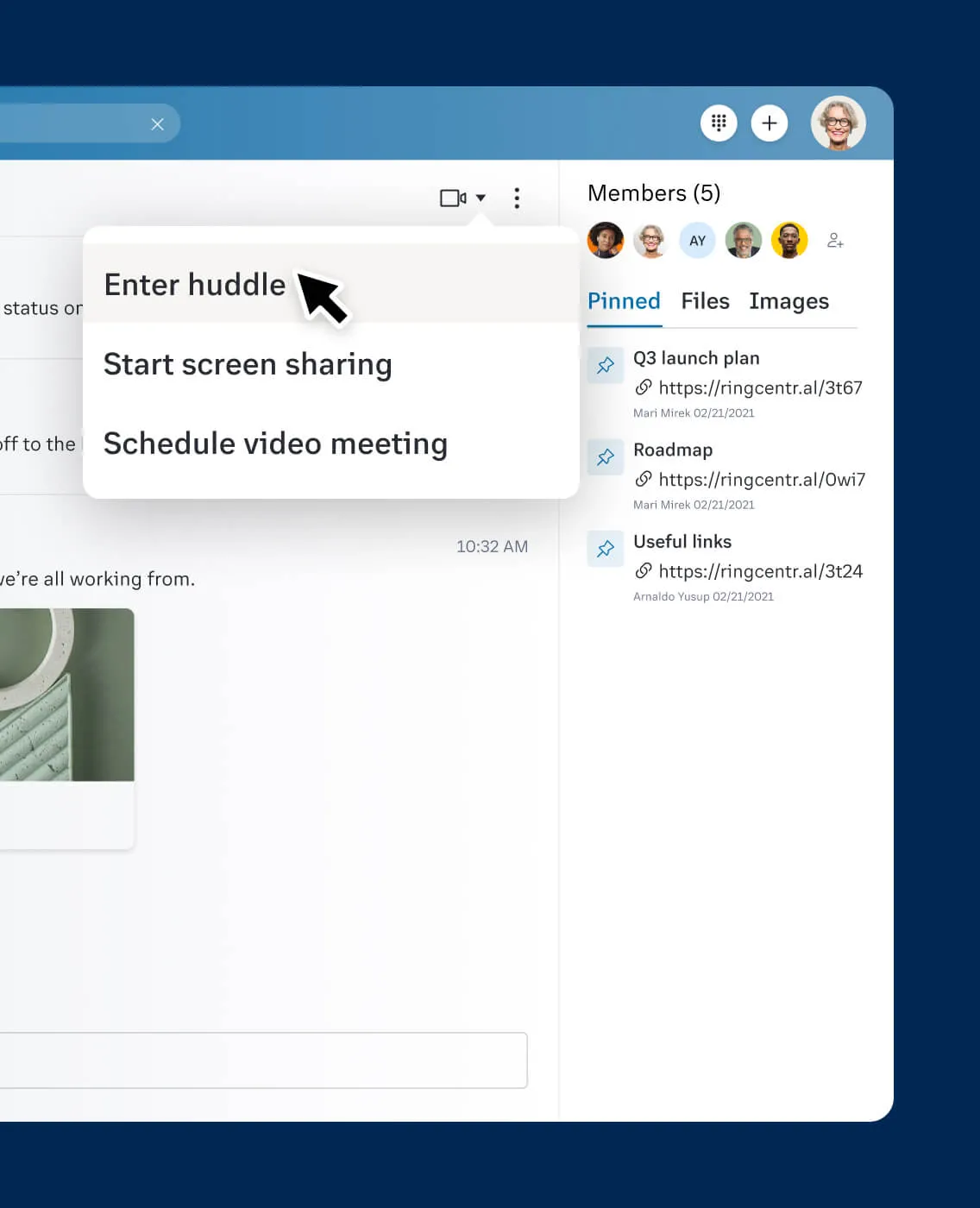
Team Huddle
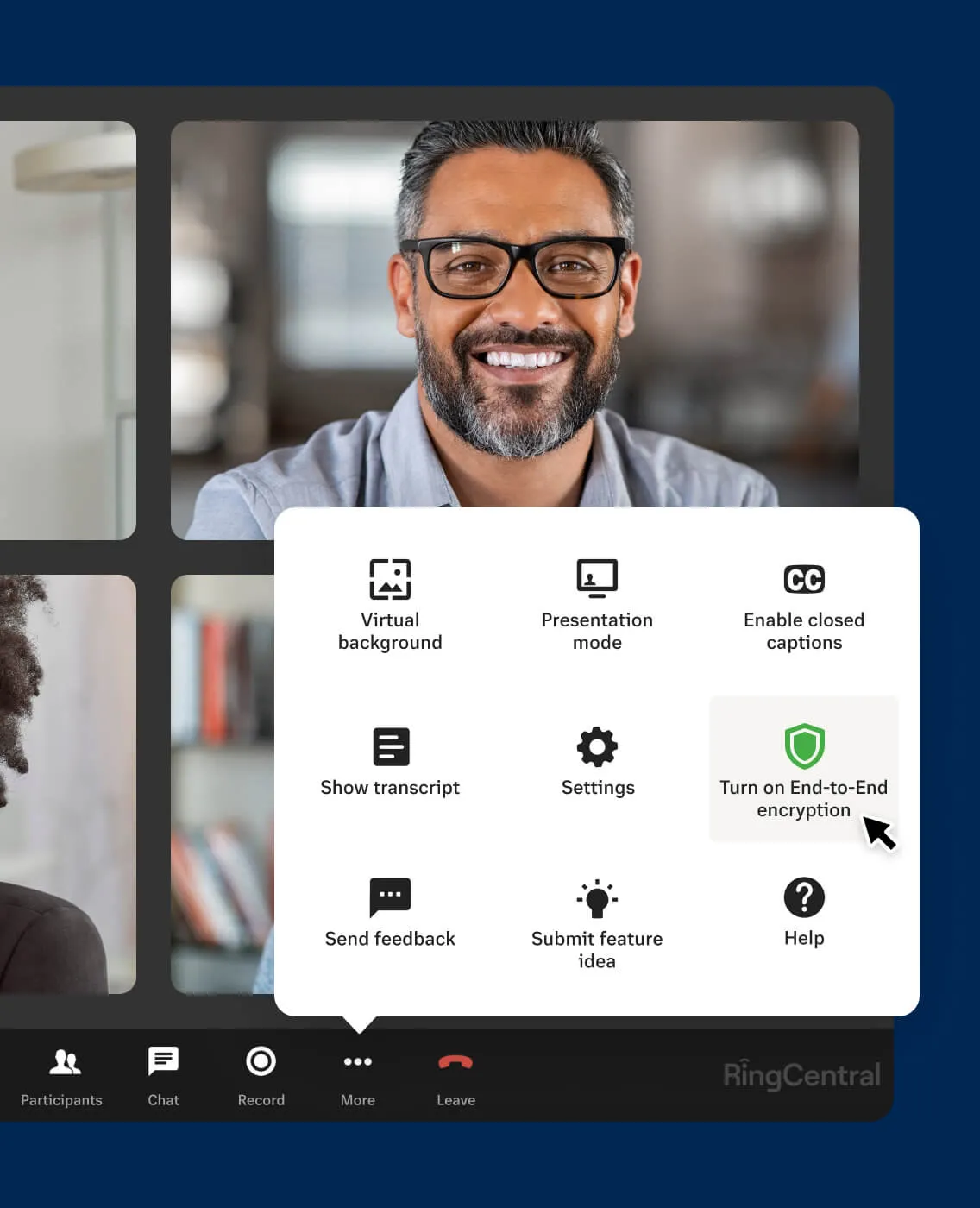
Dynamic end-to-end encryption
Frequently Asked Questions
Do you need the RingCentral app to join a meeting?
Instead of downloading the RingCentral app, simply join from a supported web browser (currently Microsoft Edge (desktop), Google Chrome (desktop and Android mobile), and Firefox (desktop) are supported, with support for Safari coming soon).
Is RingCentral video safe?
Our virtual meetings come with multi-layer security and are GDPR, HIPAA, and HITRUST certified. Your plan includes features such as a waiting room and user authentication to make sure only authorized users can join your meetings.
Add an extra layer of confidentiality in your meetings. RingCentral’s video conferencing solution also comes with dynamic end-to-end encryption (E2EE), allowing you to turn it on in the middle of the meeting for more confidential conversations.
How do I schedule an online meeting?
Scheduling a RingCentral video meeting is simple, and there are three ways to do so through the RingCentral app.
You can:
- Schedule via the Video tab interface.
- Schedule using the Video action button in any conversation.
- Schedule via the “New” action button next to your profile name on the top right of the app.
We highly recommend syncing your Microsoft Outlook or Google Calendar so that you can ensure your meetings are on your calendar!
You can also easily schedule meeting directly from Microsoft Outlook or Google Calendar with the respective Scheduler Add-Ins, available through our RingCentral App Gallery.
How can I record my video meeting?
Once the meeting is completed, go to the Video tab in the RingCentral app and select “All recordings”. You’ll notice that the recording will contain Advanced Meeting Insights, which consists of AI-generated summaries, keywords, highlight reel, and meeting transcripts which allow you to easily catch up without having to rewatch the entire recording. These insights are shareable with users within your company.
How long do RingCentral video meetings last?
You’ll have full confidence in hosting a 1:1 call or video meeting with more than 2 attendees by hosting a meeting 24 hours a day, 7 days a week.
How do I join a RingCentral video meeting?
If you have the RingCentral app downloaded and your calendar synced, simply go to the “Video” tab, hover over the meeting on your calendar, and click on “Join”.
You can also easily join from a supported browser. Click on the meeting link, whether sent to you directly or in your calendar invite. When prompted, click to join the meeting from the browser.